
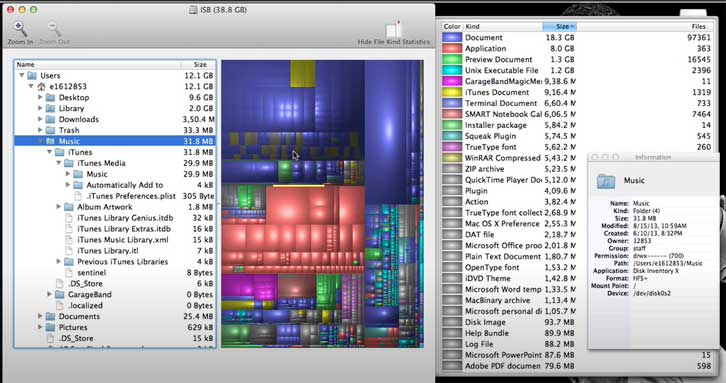
These local snapshots are stored on your Mac’s startup partition along with all your other files. Your Mac automatically creates them in the background, and the Time Machine icon on your menu bar won’t even say it’s doing anything as it does so. These snapshots are designed to help you recover deleted files or previous versions of files, even if your laptop is away from its Time Machine drive for a while. Click the Apple logo and go to About This Mac Go to Storage then click the Manage button Navigate to the Documents section and choose Downloads Mark the files you don’t need and hit the Delete button How to get rid of disk images and archives in Other on Mac Disk image file types are stored in Other as well. If you’re using a desktop Mac with Time Machine enabled, or if you’re using a Mac notebook with Time Machine disabled, your Mac won’t bother creating local snapshots. Second, you must have enabled Time Machine to back up to an external drive. First, you must be using a Mac notebook and not a Mac desktop PC. Local snapshots are only created if two things are true. RELATED: How to Back Up Your Mac and Restore Files With Time Machine You can’t normally see or access these backup files - use the commands below if you need to quickly remove them from your Mac’s internal storage. The “Backups” category here represents your local snapshots. Head to About this Mac Storage (tab in the top middle) Click Manage to the right of your Mac’s HD The first thing you’ll see is a list of recommendations to free up storage Use iCloud. Then, you create the new library on the external drive by clicking File New Library. To see how much space those local Time Machine backups are consuming, click the Apple icon on the menu bar, click About This Mac, and click the Storage heading. You can attach an external drive for each library you need (in my case, I would need three). RELATED: How to Free Up Disk Space on a Mac


 0 kommentar(er)
0 kommentar(er)
